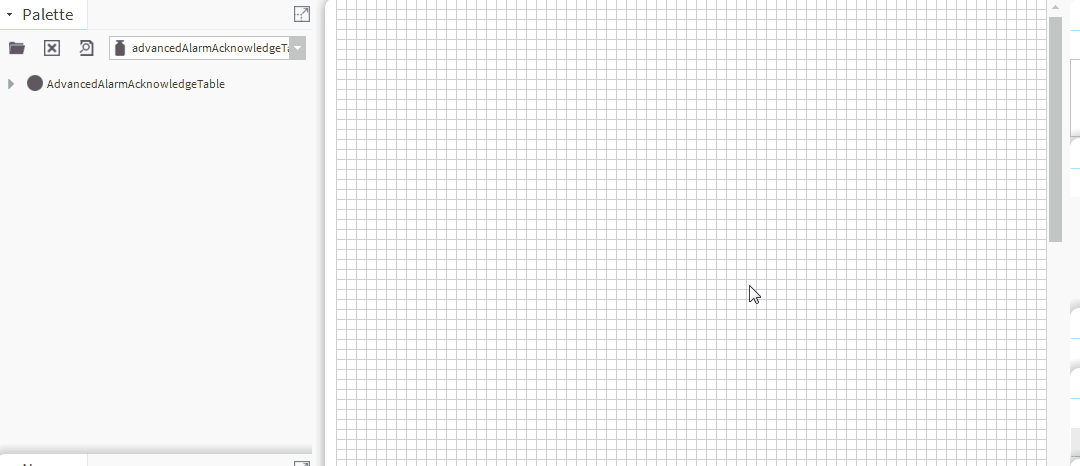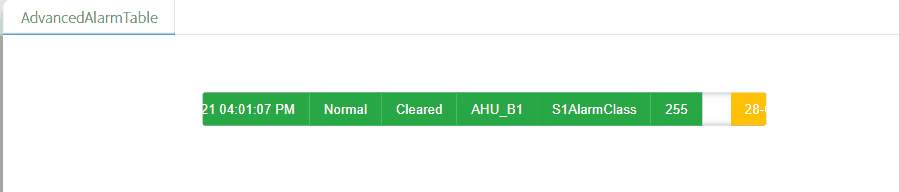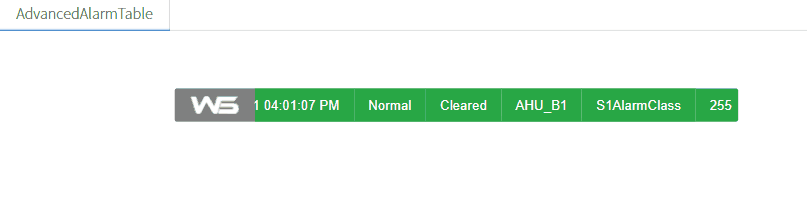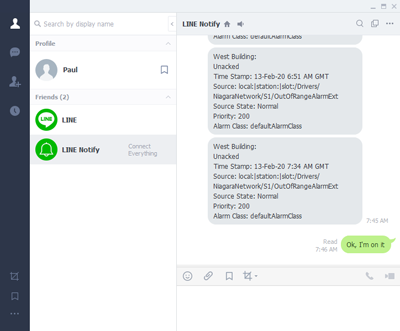<script type="text/javascript">
var require = {
paths: {
"nmodule": "/module",
"baja": "/module/bajaScript/rc/plugin/baja",
"bajaScript": "/module/bajaScript/rc",
"bajaux": "/module/bajaux/rc",
"lex": "/module/js/rc/lex/lexplugin",
"css": "/module/js/com/tridium/js/ext/require/css",
"jquery": "/module/js/rc/jquery/jquery-2.1.1",
"Handlebars": "/module/js/rc/handlebars/handlebars-v2.0.0", // For N4.4 or higher use /module/js/rc/jquery/jquery-3.2.0.min
"Promise": "/module/js/rc/bluebird/bluebird",
// these are runtime dependencies
"hbs": "/module/js/rc/require-handlebars-plugin/hbs", // For N4.4 or higher use /module/js/rc/handlebars/handlebars.min-v4.0.6
"i18nprecompile": "/module/js/rc/require-handlebars-plugin/hbs/i18nprecompile",
"json2": "/module/js/rc/require-handlebars-plugin/hbs/json2",
"underscore": "/module/js/rc/underscore/underscore",
},
hbs: {
disableI18n: true
}
}
</script>
<script type="text/javascript" src="/module/js/com/tridium/js/ext/require/require.min.js"></script>
<script>
require(['/module/advancedAlarmAcknowledgeTable/rc/advancedAlarmAcknowledgeTableWidget.run.js'], function (app) {
app.initialiseAdvancedAlarmAcknowledgeTable({
ackedBellColor: '#ffc107',
ackIconColor: '#1e88e5',
alarmText: 'Alarm(s)',
backgroundColor: '',
bql: "alarmClass = 'defaultAlarmClass'", // e.g. where alarmClass = 'defaultAlarmClass' (case sensitive)
clearedBellColor: '#28a745',
calendarLanguage: '', // default is English. See product sheet for options
dateFormat: 'mm/dd/yy',
dateWidth: '4.75em',
divId: '#widget',
consoleRecipient: 'station:|slot:/Services/AlarmService/ConsoleRecipient', // set this to any console recipient within the station
containerStyle: 'ack-table-responsive', // set this to '' to allow the table to inherit page styling
columnNames: 'Time Stamp,Uuid,Source State,Ack State,Ack Required,Source,Alarm Class,Priority,Normal Time,Ack Time,User,Message Text,Alarm Transition,Last Update,Instructions,Action',
enableSound: false,
filterNames: 'Open Alarms,Today,Last 24 Hours,Yesterday,This Week,Last Week,Last 7 Days,Month-To-Date,Last Month,Year-To-Date,Last Year',
fontColor: '#ffffff',
forceNoteOnAck: true,
overflowX: 'hidden', // set to visible or hidden show scroll bars
overflowY: 'hidden', // set to visible or hidden show scroll bars
highlightOnPriority: false, // row will be highlighted on priority
highlightOnAlarmState: true, // row will be highlighted on alarm state acked,unacked,cleared. Use the ackedBellColor, clearedBellColor, unAckedBellColor for colours
highPriorityColor: '#dc3545',
mediumPriorityColor: '#ffc107',
lowPriorityColor: '#007bff',
highPriorityMax: '255',
highPriorityMin: '100',
mediumPriorityMax: '99',
mediumPriorityMin: '50',
lowPriorityMax: '49',
lowPriorityMin: '1',
maxResults: 100,
showFilters: false, // shows state filters
showRefreshButton: true,
showTicker: false,
soundFile: 'module://advancedAlarmAcknowledgeTable/rc/sounds/smallBeep.wav',
soundRepeatInterval: '30', // In seconds
sourceText: 'Source(s)',
tableId: 'table1', // When you have more than 1 alarm table on your PX Page, set each alarm table to have a unique table name.
tableStyle: 'ack-table', // set this to '' to allow the table to inherit page styling
tableDateFormat: 'd-MMM-yy hh:mm:ss TT', // e.g. dddd h:mmtt d MMM yyyy, M/d/y, HH:mm:ss, hh:mm:ss TT, yy/M/d, ddd MMM d \a\t h:mm TT
tickerLogoFile: '/ord/file:%5Elogo-white-rect-70.png', // file in stations shared directory e.g. /ord/file:%5Evb-logo-sm.png
tickerSpeed: 200, // smaller the number the faster
tickerLogoColor: '#808080',
toText: 'to',
unAckedBellColor: '#dc3545',
});
});
</script>
</head>
<!--html to go here-->
<div id="widget1" style="width:300px;height:300px;"></div>
<!--Rest of your html below...-->